Heute möchte ich einmal die Grundlagen der Android-Bedienung erläutern sowie die wichtigsten Bezeichnungen für die Bedienelemente. Ich beziehe mich hier auf ein “nacktes” Android 11, wie es von Google ausgeliefert wird, z. B. für die Pixel-Handys oder Handys von anderen Herstellern, die Teil der Android One-Reihe sind. Bei Geräten mit Android 10 sieht das aber alles sehr ähnlich aus.
Sie können diese Details auch bei Google nachlesen, dort sind diese jedoch nicht so schön illustriert wie hier.
Wenn keine App geöffnet ist, dann befindet man sich auf dem Startbildschirm (“Home Screen“). Dieser sieht in etwa so aus:
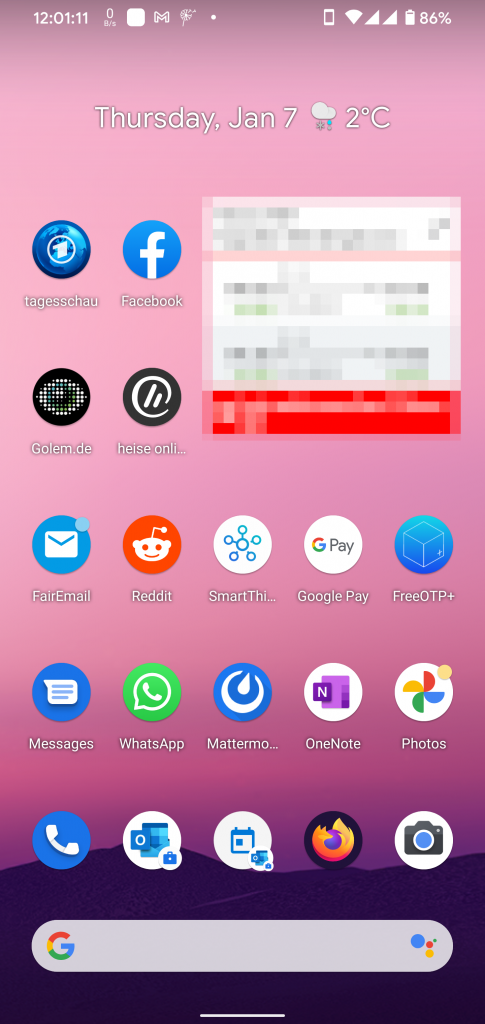
Die Icons (korrekterweise “Verknüpfungen” genannt, im Englischen “Shortcut“)), die man dort sieht, hat entweder der Benutzer selbst “von Hand” hinzugefügt (s. u.), oder sie werden (je nach Einstellung) bei Installation einer neuen App vom System automatisch hinzugefügt.
Durch horizontales Wischen nach links oder rechts kann man zwischen verschiedenen Startbildschirmen — so vorhanden — umschalten.
(Tip: Die automatische Erstellung von Verknüpfungen auf dem Startbildschirm ist übrigens mit das Erste, was ich bei Inbetriebnahme eines neuen Handys abstelle, weil der Startbildschirm sonst schnell zu voll wird. Ich möchte dort nur die Verknüpfungen liegen haben, die ich wirklich ständig benutze, da diese auf dem Startbildschirm am schnellsten erreichbar sind.)
Details zum Startbildschirm finden Sie hier.
Neben dem Startbildschirm gibt es noch den “Alle Apps“-Bildschirm (im Englischen “App Drawer” oder “All Apps” genannt). Diese Ansicht zeigt alle auf dem Handy installierten Apps, unabhängig davon ob diese gerade ausgeführt werden oder nicht. Je nach gewählter Systemnavigation (Sie können dies bei vielen Handys umstellen, siehe hier) ist dieser Bildschirm erreichbar, indem auf dem Startbildschirm nach oben gewischt wird oder auf das spezielle “Alle Apps”-Symbol geklickt wird:
![]()
Der “Alle Apps“-Bildschirm sieht dann etwa so aus:
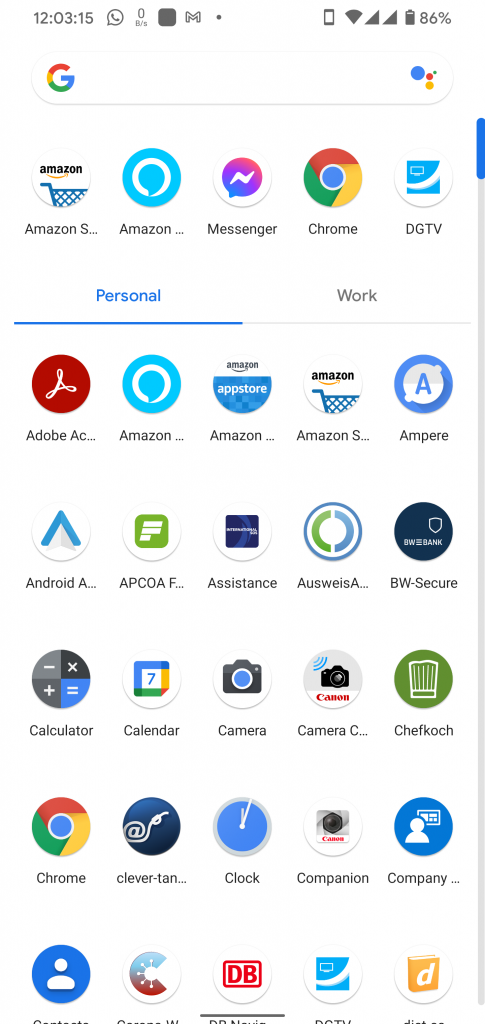
Von hier aus kann man jede beliebige installierte App finden und starten. Man kann auch durch Gedrückthalten eines Icons eine “Kopie” (“Verknüpfung” genannt) auf den Startbildschirm ziehen, damit die App schneller erreichbar ist. In der Regel ist die Liste der Apps alfabetisch sortiert.
Um sich die zurzeit laufenden (d. h. möglicherweise unsichtbar im Hintergrund) Apps anzeigen zu lassen und zwischen diesen schnell hin und her zu wechseln, benutzt man den Task Manager bzw. Task Switcher. Dies ist interessant für den Fall, dass man z. B. während einer Facebook-Sitzung durch einen Chat gestört wird und dann schnell wieder zu Facebook zurück wechseln möchte.
(Kleiner Exkurs: Android ist ein Multitasking-Betriebssystem, das mehrere Apps gleichzeitig ausführen kann. Dabei wird eine App stets im Vordergrund ausgeführt, die anderen laufenden Apps werden im Hintergrund ausgeführt.)
Man ruft den Task Manager bei Verwendung von “Bedienung über 3 Schaltflächen” oder 3-Schaltflächen-Navigation (engl. “3-button navigation“) auf, indem man auf die quadratische “Übersicht”-Schaltfläche klickt:
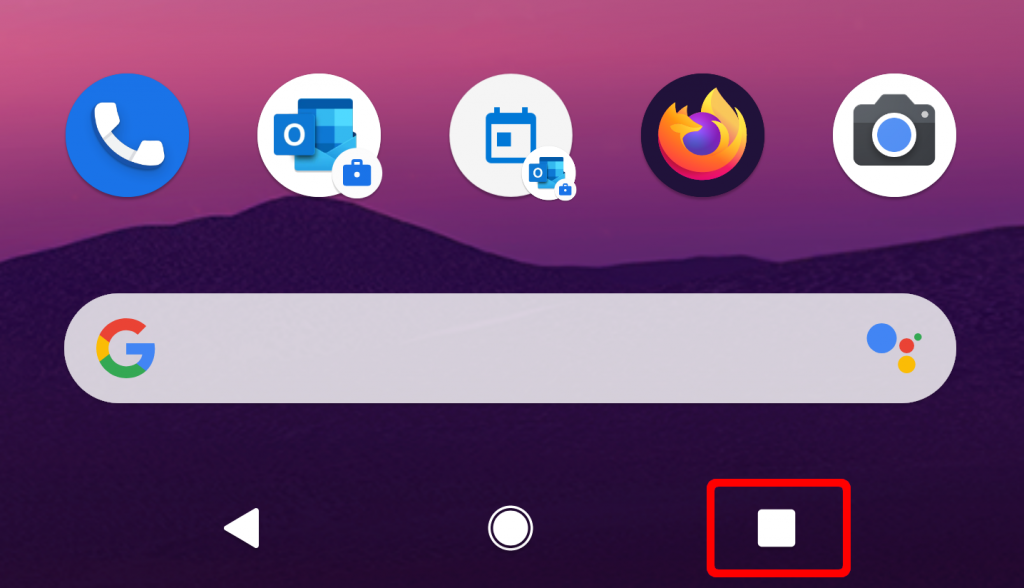
Verwendet man “Bedienung über Gesten” (engl. “Gesture navigation“) dann wischt man (ohne den Finger vom Bildschirm zu nehmen!) von der “Pille” oder dem waagerechten Strich am unteren Ende des Bildschirms bis zur Mitte des Bildschirms nach oben, bis der Task Manager erscheint und hebt dann den Finger vom Bildschirm:
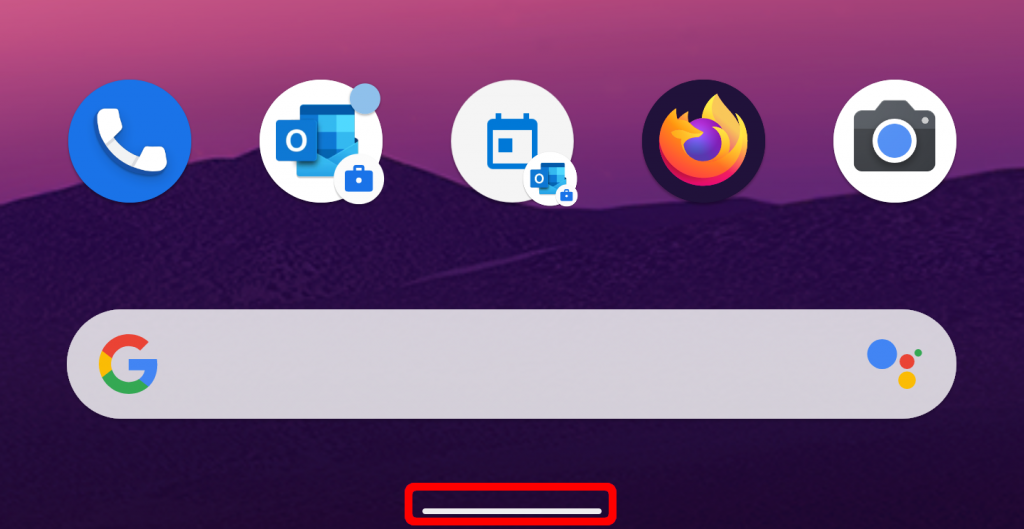
Der Task Manager präsentiert sich dann etwa wie folgt:
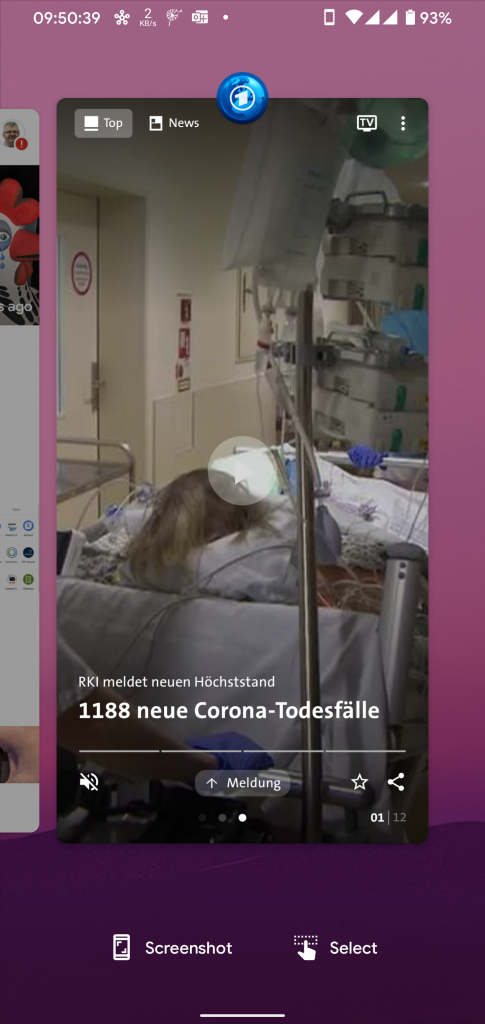
Die beim Aufruf im Vordergrund aktive App wird in der Mitte angezeigt, links daneben sind die anderen (im Hintergrund) laufenden Apps zu finden. Es gibt auch Task Manager, da sind die laufenden Apps vertikal angeordnet. Durch horizontales Wischen (bei Task Managern, bei denen die Apps vertikal angeordnet sind, entsprechend durch vertikales Wischen) können die derzeit laufenden Apps angezeigt werden. Durch Draufklicken kann zu der jeweiligen App gewechselt werden, so dass diese dann im Vordergrund ausgeführt wird und interaktiv benutzt werden kann.
Wenn man Apps nach oben oder unten (bei vertikaler Anordnung der Apps nach links oder rechts) heraus wischt, werden diese beendet. Dabei sollte es niemals zu Datenverlust kommen, da die Apps darauf vorbereitet sein müssen um ihre eigenen Daten zu speichern.
Hier finden Sie nochmal alle Details dazu, wie Sie Apps finden, öffnen und schließen können.
Zuletzt möchte ich noch die Benachrichtigungen– (engl. “Notifications-“) Funktionalität vorstellen. Sie erhalten diese Übersicht der derzeit aktiven Nachrichten von Apps aller Art, indem Sie vom oberen Displayrand nach unten wischen:
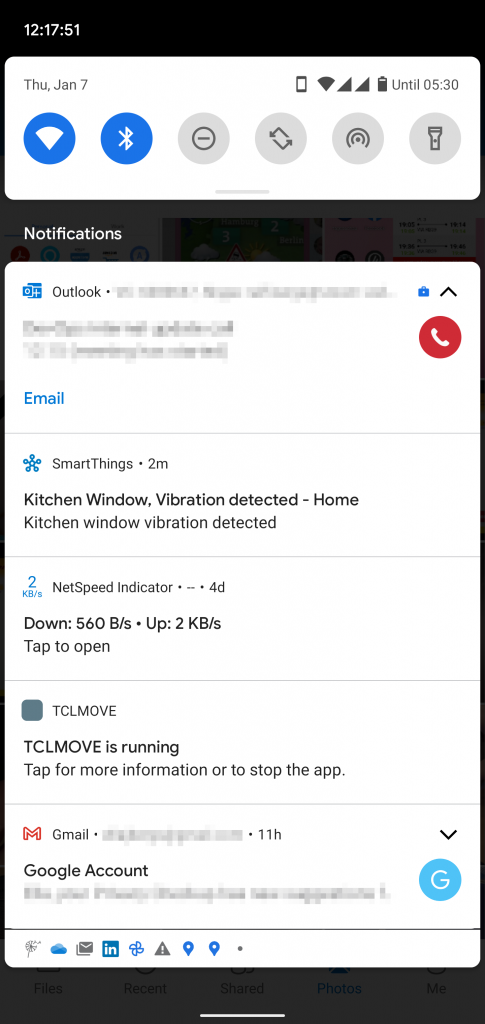
Durch Anklicken einer Nachricht wechseln Sie sofort in diese entsprechende App, so dass Sie dann Details zu der Nachricht angezeigt bekommen bzw. eine Konversation fortsetzen können. Sie können jeweils sehen von welcher App die Benachrichtigung kommt, da dies am oberen Rand jeder einzelnen Nachricht durch das App-Symbol und den Namen der App angezeigt wird.
Durch Herauswischen einer Nachricht nach links oder rechts wird diese gelöscht, ohne zur entsprechenden App zu wechseln.
Hier finden Sie weitere Details zur Benachrichtigen-Funktionalität.
Bitte beachten Sie, dass Android-Versionen älter als 11 möglicherweise etwas anders aussehen. Das grundsätzliche Prinzip der Bedienung ist jedoch für die oben genannten Funktionen das selbe.