Diesen Hilfeschrei hat bestimmt jeder schon oft gehört. Aber nur die wenigsten wissen, wie man heraus finden kann, wo genau das Problem liegt.
Ich versuche in diesem Blogpost einmal, eine auch für Laien verständliche bzw. leicht anwendbare Anleitung zu liefern, wie man bei Internetstörungen zu Hause dem Problem auf die Spur kommen kann…
Zunächst einmal ein paar (wenige) Grundlagen. Ohne diese geht es einfach nicht.
Egal, was Sie im Internet tun, alles passiert auf Basis sogenannter “IP-Pakete“. Jeglicher Datenverkehr wird “zerhackt” und in Form von kleinen “Häppchen”, eben dieser IP-Pakete übertragen. Alle Geräte, die am Internet teilnehmen, haben eine bestimmte Rolle. Ihr Handy, Laptop oder PC ist in der Regel ein sogenannter “Client“, also ein “Kunde”, die Dienste, die Sie in Anspruch nehmen, werden durch sogenannte “Server” (“Bediener”) erbracht. Wie findet nun Ihr Client den passenden Server? Das funktioniert über ein System namens “DNS“. Es übersetzt für den Menschen lesbare Adressen, wie z. B. “amazon.de“, in IP-Adressen, die Ihr Endgerät für die tatsächliche Kommunikation mit dem gewünschten Dienst benutzt.
Wie werden aber die IP-Pakete zwischen Ihrem Endgerät (Handy, Laptop, Tablet, PC) und den Servern im Internet übertragen? Zunächst muss Ihr Endgerät mit Ihrem eigenen lokalen Netzwerk (auch “LAN” genannt) bei sich zu Hause verbunden sein. Dies kann über WLAN (auch “WiFi” genannt) oder Netzwerkkabel (auch “Ethernet”-Kabel genannt) passieren. Von dort geht es über Ihren Router zu Ihrem Internetprovider, und dann von dort ins Internet. Welche physikalische Verbindungstechnik (Teilnehmeranschlussleitung) Sie zur Anbindung an Ihren Provider verwenden ist grundsätzlich egal: DSL, TV-Kabel, Glasfaser oder sogar Mobilfunk (z. B. über einen Vodafone GigaCube).
Wenn Sie sich diese zwei Abschnitte einmal anschauen dann werden Sie feststellen, dass eine ganze Reihe von Aspekten beteiligt sind, die allesamt Störungen verursachen können. Die Verantwortung jeweils liegt nicht zwangsläufig bei Ihrem Internetprovider, sondern zum Teil bei Ihnen:
- Endgerät (Client), also Handy, Tablet, Laptop, PC sowie die entsprechende Anschlusstechnik (WLAN oder Netzwerkkabel): Ihr Verantwortungsbereich
- Router: wenn dieser Ihr Eigentum ist, sind in jedem Fall Sie selbst verantwortlich. Aber selbst bei Mietgeräten sind Sie zunächst einmal selbst für eine Entstörung (“Reboot”) verantwortlich. Erst danach können Sie Ihren Provider auffordern, Sie zu unterstützen.
- Teilnehmeranschluss(leitung ) (DSL-Leitung, TV-Kabel, Glasfaser, Mobilnetz): hier ist definitiv Ihr Anbieter verantwortlich
- DNS-Server: Ihr Anbieter ist primär verantwortlich, nämlich für den sogenannten “Resolver“, aber auch der Anbieter des Dienstes, den Sie jeweils benutzen wollen (für seine eigene DNS-Domain, z. B. “amazon.de”).
- genutzer Dienst: das kann z. B. die Amazon-Shopping-Seite sein, das kann Amazon TV sein, Netflix, YouTube, die Google-Suche, was auch immer. “Unter der Haube” besteht so ein Dienst üblicherweise aus vielen einzelnen Mini-Diensten. Die Amazon-Shopping-Seite bestand z. B. im Jahr 2017 aus etwa 18.000(!) sogenannten “Microservices“, die alle zum Funktionieren von “amazon.de” beitragen. Das ist aber für Sie unsichtbar und braucht Sie in der Regel nicht zu interessieren. Der Diensteanbieter ist für alles dies verantwortlich.
Ich habe versucht diese Aspekte in der Reihenfolge aufzuschreiben, wie sie technisch gesehen tatsächlich benutzt werden. Bei jedem dieser einzelnen Schritte kann nun eine Störung vorliegen. Im Folgenden werde ich versuchen Ihnen eine Anleitung an die Hand zu geben, wie Sie herausfinden können, wo genau die Störung liegt. Manchmal kann man auch nur indirekt herausfinden, wo die Störung wahrscheinlich liegt, nämlich indem man bestimmte Fälle ausschließt.
Internetverbindung
Um herauszufinden ob Ihre Internetverbindung selbst, insbesondere die Fähigkeit IP-Pakete zu übertragen, gestört ist, kann man den Befehl “Ping” verwenden. DIeser sendet ein IP-Paket an ein Ziel und wartet auf Antwort. Bleibt diese Antwort aus, so ist entweder das Ziel gestört oder Ihre Internetanbindung. Daher verwendet man für diesen Test ein Ziel, das eine extrem hohe Verfügbarkeit hat, um dann mit hoher Sicherheit auf den Status der Internetanbindung schließen zu können.
Ich nehme im Folgenden an, dass Sie wie die Mehrheit aller Nutzer Windows verwenden. Natürlich können Sie den Test auch unter macOS oder Linux ausführen, ich beschränke mich aber hier auf der erstgenannte Betriebssystem.
Um das Ping-Kommando aufrufen zu können, müssen Sie zunächst eine Befehlszeile (“Shell”) öffnen. Bitte drücken Sie zunächst “Windows-R”
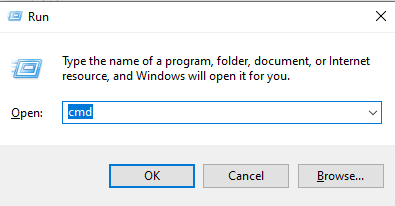
und tippen dann dort “cmd” ein. Es öffnet sich dann eine Befehlszeile:
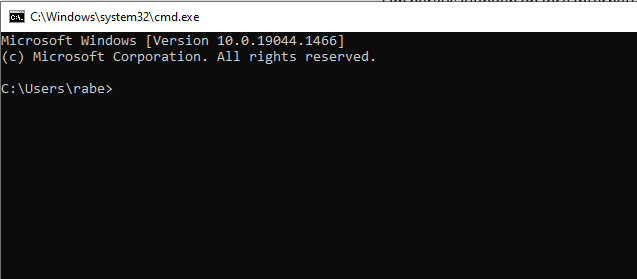
Dort tippen Sie dann folgenden Befehl: ping 8.8.8.8 und drücken dann die Eingabetaste:
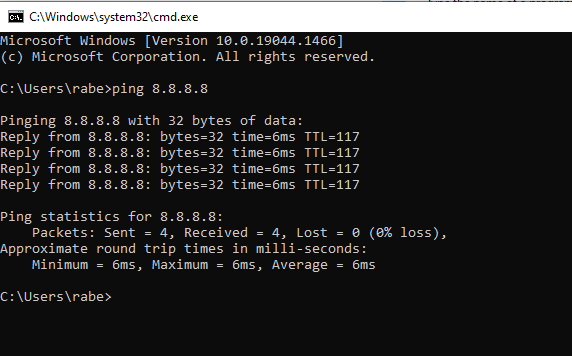
Das Ziel, das wir hier für den Ping verwenden, ist ein sehr gebräuchlicher kostenfreier DNS-Server mit einer extrem hohen Verfügbarkeit. In dem Screenshot oben sehen Sie einen erfolgreichen Versuch. Sie sehen, dass Antworten zurückkommen. Von 4 versendeten Paketen haben wir 4 Antworten erhalten, also 100% Erfolgsquote.
Sollten Sie hier keine Antwort erhalten, können Sie sicherheitshalber einen anderen Server verwenden, z. B. 8.8.4.4. Sollten Sie wiederum keine Antwort erhalten, dann haben Sie tatsächlich keine Verbindung mit dem Internet. Ein erfolgloser Versuch sieht in der Regel wie folgt aus (oder ähnlich), ich habe für diesen Test ein anderes Ziel verwendet, welches nicht erreichbar ist:
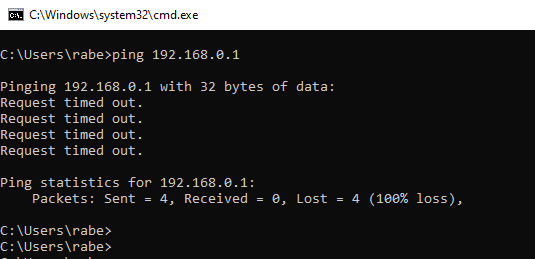
Aber wo genau liegt nun das Problem? Lassen Sie uns versuchen, dies etwas genauer einzugrenzen.
Router
Als erstes führen Sie bitte unbedingt einen Neustart Ihres Routers, und falls vorhanden, eines separaten DSL- oder Kabelmodems durch. Im Zweifel ziehen Sie einfach das Netzkabel aus der Steckdose, warten 10-20 s, und stecken das Netzkabel dann wieder ein. Sicherheitshalber warten Sie bitte 5-10 min, bis Sie den Ping-Test wiederholen. Es kann durchaus eine Weile dauern, bis Ihre Internetanbindung ggf. wieder neu aufgebaut wird.
Sollte der Ping-Test nach wie vor scheitern, dann versuchen wir im nächsten Schritt eine Störung zwischen Ihrem Endgerät und Ihrem Router auszuschließen. Wenn Sie ein drahtlos angebundenes Gerät verwenden, wie ein Handy, ein Tablet oder einen Laptop, dann würde ich zunächst empfehlen, mit einem Netzwerkkabel zu testen. Benutzen Sie also bitte einen per Kabel an den Router angeschlossenen PC oder Laptop. Sollte in diesem Fall der Ping erfolgreich sein, so wäre der Fehler definitiv nicht bei Ihrem Internetanbieter zu suchen. Vielmehr scheint hier eine Störung mit Ihrem WLAN oder sogar mit dem Endgerät selbst vorzuliegen.
Haben Sie vielleicht versehentlich das WLAN auf Ihrem Handy abgeschaltet? Bitte kontrollieren Sie dies zunächst. Bitten Sie ggf. ein Familienmitglied oder einen Freund um Hilfe. Haben Sie womöglich ein Update installiert, das Ihren WLAN-Treiber “kaputt gemacht” hat? Das sind Fragen, die wir hier in diesem Artikel nur anreißen können.
Ist hingegen der Ping-Test per Kabel erfolglos, auch nachdem Sie den Router neugestartet haben, dann ist Ihre Internetanbindung definitiv gestört. Bitte kontrollieren Sie alle Kabel zwischen Router in Richtung Ihres Providers, also ggf. zwischen Router und TAE-Dose, oder zwischen Router und DSL- bzw. Kabel-Modem, und zwischen Modem und Netzanschlussdose. Manche Router haben auch eine LED, die Störungen bei der DSL- oder Kabel-Verbindung anzeigen.
Auch ein Ping kann bei manchen Routern direkt auf dem Router ausgeführt werden, z. B. bei Fritz!Box-Geräten. Bitte rufen Sie die Oberfläche Ihrer Fritz!Box auf, indem Sie “fritz.box” in Ihren Webbrowser eingeben.
Wenn Sie bisher nicht fündig geworden sind (manchmal wird versehentlich ein Kabel herausgezogen), dann ist nun definitiv Ihr Provider gefragt. Bitte rufen Sie die Störungshotline Ihres Anbieters an.
DNS
Was aber, wenn der Ping oben erfolgreich ist, Sie aber trotzdem nicht surfen können? Nun, vielleicht gibt es ja ein DNS-Problem?
Auch dies können wir wieder relativ leicht testen. Unter Windows gibt es einen Befehl “nslookup”, was soviel bedeutet wie “Nameserver Lookup”, also “Suche im Namenauflöser-Dienst”. Bitte tippen Sie in der Befehlszeile das Kommando nslookup amazon.de ein:

Wie Sie sehen, war diese Anfrage erfolgreich. Sie erhalten eine Antwort in Form der IP-Adressen, die zurzeit mit diesem Namen verbunden sind.
Erhalten Sie jedoch eine Fehlermeldung der Art “nichtexistierende Domain”, dann stellen Sie bitte unbedingt sicher, dass Sie sich nicht vertippt haben:

Im obigen Beispiel habe ich den Hostnamen absichtlich falsch geschrieben.
Sollten Sie eine Fehlermeldung bei diesem Test erhalten, so noch einmal meine dringende Bitte, Ihren Router neu zu starten, sofern nicht bereits vorher erfolgt. Denn Ihr Router ist auch an der Namensauflösung beteiligt, er enthält in der Regel einen Dienst wie “dnsmasq“, der gelegentlich schon mal abstürzen kann.
Versuchen Sie dann bitte noch einen weiteren Namen aufzulösen, z. B. “google.de” oder “facebook.com”. Wenn alle diese Versuche scheitern, dann ist hier wiederum Ihr Provider gefragt. Sie sollten ein Ticket bei Ihrem Provider eröffnen mit der Vermutung “DNS-Resolver”.
Diensteanbieter
Was aber, wenn die Namensauflösung grundsätzlich funktioniert? Nun, dann bleibt eigentlich nur noch der Anbieter des Dienstes, den Sie verwenden wollen. Selbst die “Größen” des Internets, wie Google oder Facebook, haben (recht selten) auch einmal eine Störung. Sie können bei AlleStörungen nachschauen, ob dort eine Störung für Ihren Dienst bekannt ist. Bitte benutzen Sie ggf. einen anderen Internet-Provider oder bitten Sie einen Nachbarn oder Freund, dort für Sie nachzuschauen.
Zusammenfassung
Hier noch einmal in aller Kürze eine Zusammenfassung, wie wir vorgegangen sind:
- WLAN-Funktion prüfen
- Router-Funktion prüfen
- Router-Konnektivität prüfen
- DNS-Funktionalität prüfen
- Funktion des gewünschten Internet-Dienstes prüfen
Ich hoffe, dieser Artikel hat Ihnen geholfen. Über Kommentare würde ich mich sehr freuen. Gerne ergänze ich den Artikel, falls ich etwas vergessen haben sollte, oder falls irgendwo eine Erläuterung fehlt.
Viel Erfolg!