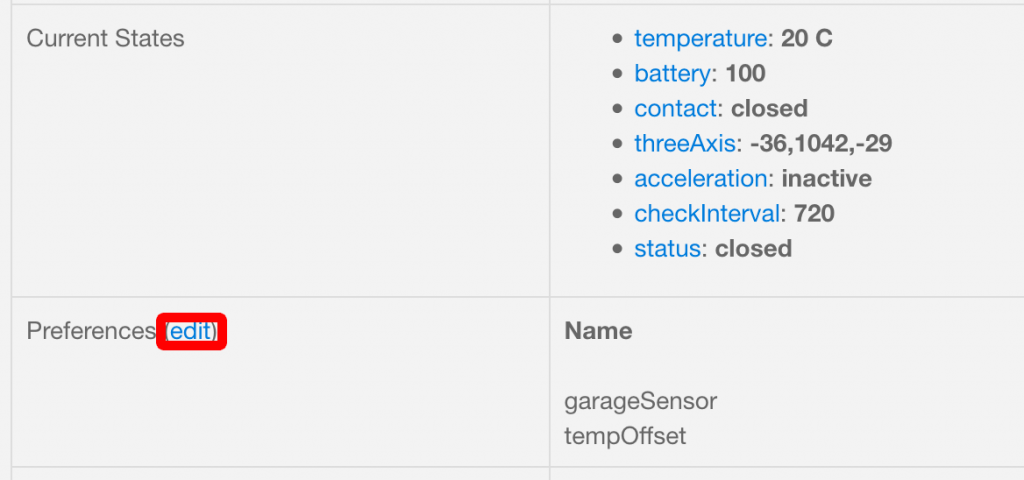Yesterday my daughter was playing a race game on our original Fire TV box, when the game controller suddenly failed.
The symptom was that you could no longer move the racing car with it, and also the Fire TV user interface was no longer responsive. Also, the four white LEDs laid out vertically were “rolling,” i.e. the first lit up briefly, then went out, then the second lit up briefly, went out, etc. After the fourth LED went out, the first lit up again, and so on. Removing the batteries to “hard-reset” it didn’t work, neither did replacing the batteries help.
So I got in touch with Amazon support. They had no clue, and in the end they advised to do a factory reset of the TV box. That was not an option for me, as it would have meant a huge effort, and it wasn’t even clear whether it would help or not.
So I continued googling the problem, and then by chance I came across an article that explained how to reset a remote control. I thought why not try this on a game controller, and surprisingly this actually did the trick.
So the procedure for the game controller is the following:
- hold the return arrow and the menu button and move the left joy stick to the left side for 15 seconds
- unplug Fire TV
- take out the game controller batteries for 1 minute
- Plug in Fire TV.
- When it booted up put the batteries back in and push no buttons for a minute.
Afterwards, the game controller was still paired to my Fire TV, and it was responsive again.
I hope this is helpful to someone.