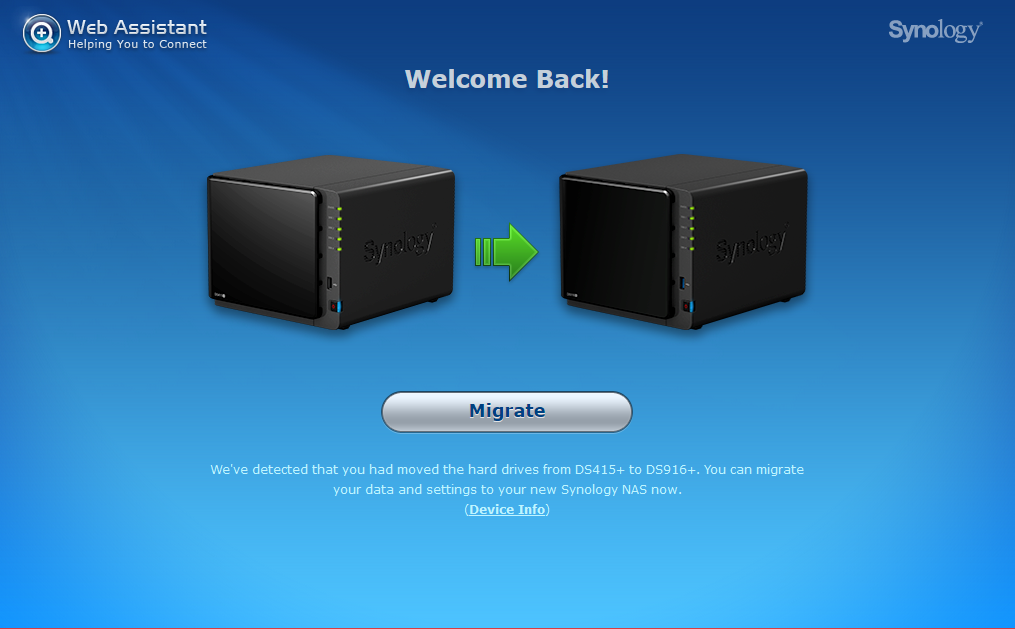Ich muss mir heute mal meinen Frust über die schlechte Qualität der Synology-Disk Station Manager (DSM)-Software vom Leib schreiben.
Seit ich Synology-Produkte einsetze — immerhin seit mehr als fünfeinhalb Jahren (DS212+, DS414, DS415+, DS916+, wir reden hier über insgesamt mehr als 1.800 EUR, die nur die “nackten” Geräte gekostet haben!) — ärgere ich mich immer wieder über geradezu stümperhafte Implementierungen von bestimmten Funktionen. Und was dem Ganzen dann die Krone aufsetzt ist der geradezu unverschämt reagierende Synology-Support, der Bugs einfach nicht als Bugs akzeptiert, sondern “gerne in meinem Namen einen Change Request einreicht, aber ob und wann der implementiert wird können wir nicht sagen”. Oder teilweise geradezu dämliche Workarounds als “Lösung” vorschlägt, statt das Problem richtig zu lösen. 🙁
Damit wir uns nicht falsch verstehen: Die absoluten Grundfunktionen (Dateiserver über SMB, CIFS, AFP) funktionieren selbstredend problemlos. Aber dabei ist ja auch nichts falsch zu machen. Synology übernimmt einfach die bekannten und bewährten Open Source-Dienste, wie z. B. Samba. Aber bei fast allem anderen, was Synology “oben drauf gesetzt” hat, gibt es Probleme. Die unten beispielhaft geschilderten Probleme lassen sich allesamt im Netz wieder finden. Unzählige Kunden leider unter diesen Problemen, aber Synology lässt ihre Kunden “im Regen stehen”!
Einige Beispiele von Problemen der letzten Jahre, die ich gegenüber Synology reklamiert habe, die aber bis heute nicht beseitigt sind: