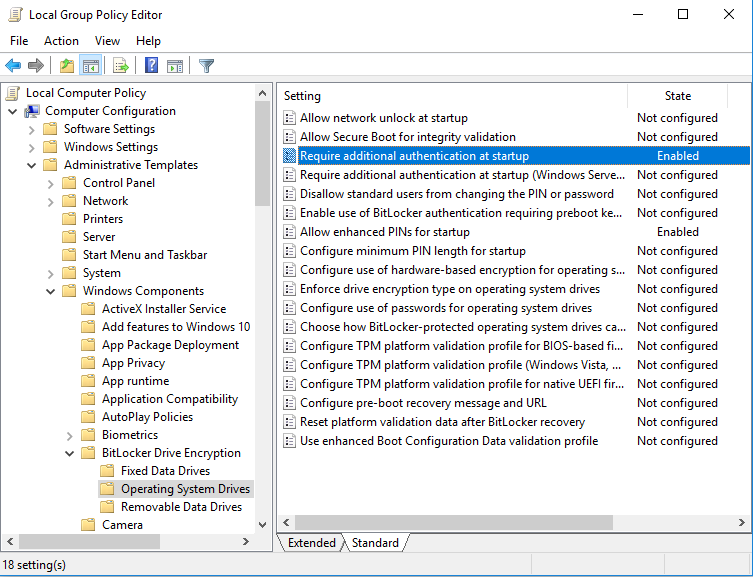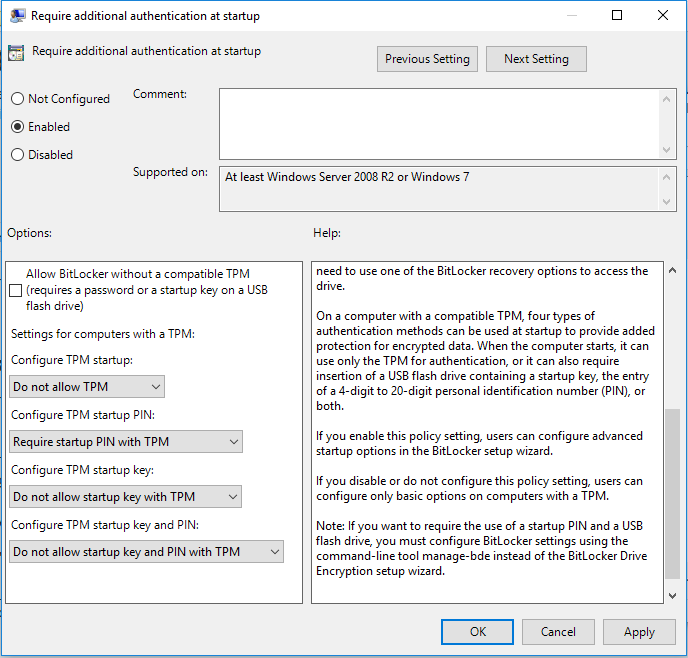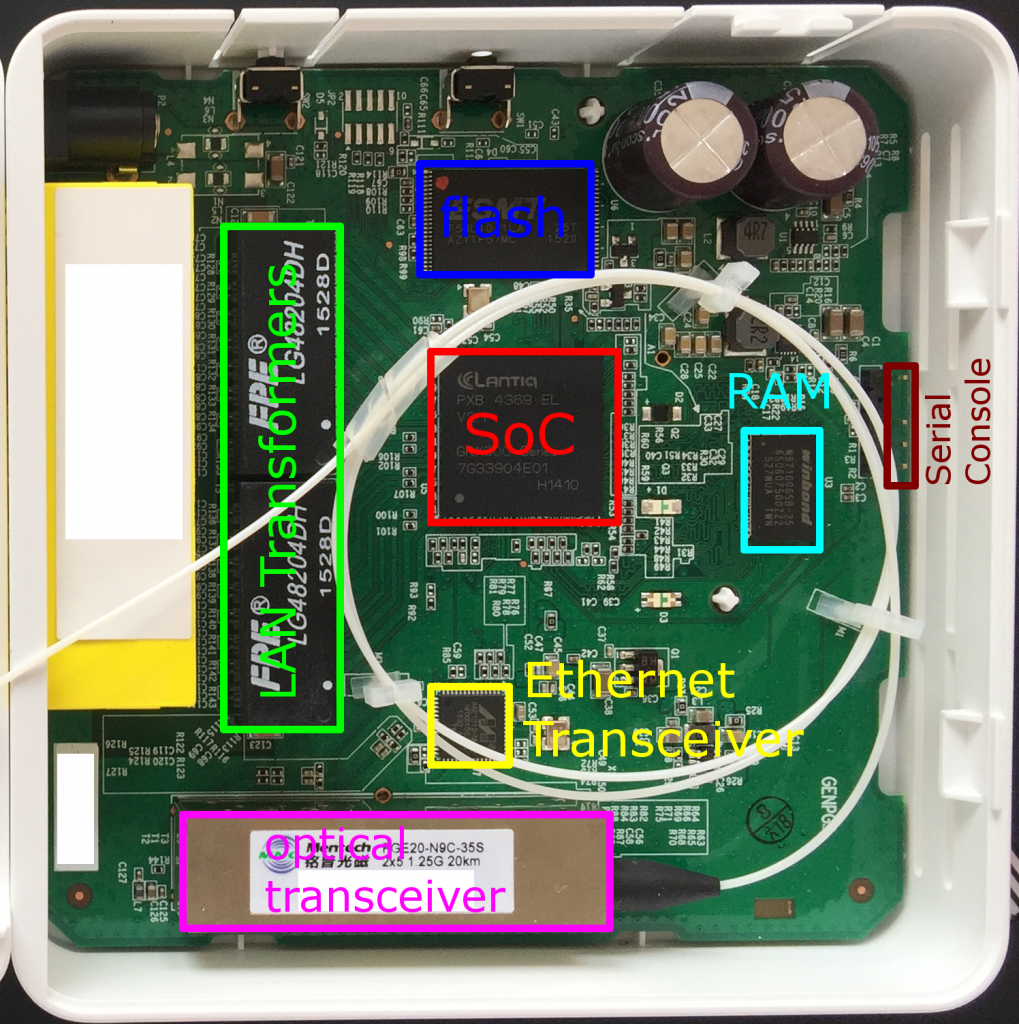Aus eigener Erfahrung kann ich nur dringend vor der Installation der “ALL”-Firmware-Varianten beim DrayTek Vigor130 warnen, insbesondere wenn zwischen der installierten Version und der zu installierenden Version einige Builds liegen.
Die “ALL”-Variante behält die aktuellen Einstellungen bei, die “RST”-Variante setzt das Modem/den Router auf die Werkseinstellungen zurück. Das klingt schlimmer als es ist, denn wenn man vorher die Einstellungen über das Web-Interface herunter lädt/sichert, kann man diese nach erfolgreichem Upgrade wieder hoch laden/restaurieren.
Wie auch immer, ich hatte Version 3.7.8.3_m7 installiert und wollte auf 3.7.9.3_m7 upgraden, und zwar unter Verwendung der “ALL”-Variante. Beim Upgrade ist nichts schief gelaufen (jedenfalls nicht offensichtlich), trotzdem erhielt ich hinterher folgende Popup-Warnung im Browser:
 Ich versuchte dann die selbe Firmwareversion erneut zu installieren, aber die Fehlermeldung erschien wieder. Außerdem wurde unten in der linken “Menüleiste” folgende Meldung angezeigt:
Ich versuchte dann die selbe Firmwareversion erneut zu installieren, aber die Fehlermeldung erschien wieder. Außerdem wurde unten in der linken “Menüleiste” folgende Meldung angezeigt:
 Ich versuchte also, die “RST”-(Reset)-Variante zu flashen — mit dem selben (Miss-) Erfolg. 🙁
Ich versuchte also, die “RST”-(Reset)-Variante zu flashen — mit dem selben (Miss-) Erfolg. 🙁
Bei einem Telefonat mit der wie immer sehr freundlichen und kompetenten DrayTek-Hotline wurde mir dann empfohlen, die TFTP-Notfall-Wiederherstellung zu nutzen, was ich dann auch tat.
Dazu muss man zunächst das Modem direkt per Netzwerkkabel mit einem Windows-PC/Laptop verbinden, welchen man manuell/statisch auf die IP-Adresse 192.168.1.2 setzt. Dann das Modem ausschalten, den Resetknopf an der Rückseite mit einem Kuli gedrückt halten, und dann das Modem wieder einschalten. Den Resetknopf für ca. fünf Sekunden gedrückt halten, dann startet der TFTP-Server im Modem.
Nun mit dem Firmware-Update-Tool, welches man bei DrayTek herunter laden kann, die Firmwaredatei an das Modem (unter der default-Adresse 192.168.1.1) schicken. Das ganze sollte übrigens auch mit einem Linux- oder macOS-Rechner funktionieren, es reicht ein normaler TFTP-Client.
Fertig!
Nach dem Reboot dann noch über das Webinterface die Konfiguration wieder restaurieren, und alles ist wieder gut.
Der ganze Vorgang hat insgesamt nur etwa zehn Minuten gedauert.