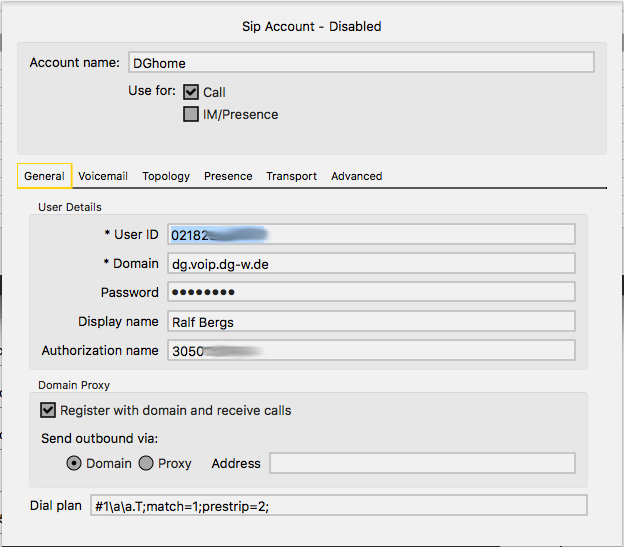Das Kayowine K-01 wird als “digitales Diktiergerät” verkauft. Ich habe mir das Gerät als “Audio-Notizblock” angeschafft in der Hoffnung, es auch für diesen Zweck benutzen zu können. Im Folgenden möchte ich über meine Erfahrungen berichten.
Haptik
Das Gerät weist ein sehr edles “Finish” auf und ist für seine Größe recht schwer. Angeblich ist das Gehäuse aus Zink-Druckguss, es könnte aber auch massives fein-mattiertes Alu sein. Die Displayscheibe soll aus echtem Glas sein, was glaubwürdig scheint. Auf Grund dieser Glas-Displayscheibe ist das Gerät mutmaßlich sehr empfindlich gegen Beschädigungen bei einem Sturz.

Der Ein-/Ausschalter macht sehr wertigen Eindruck, auch die Drucktaster haben einen sehr definierten Druckpunkt. Ich finde es nachteilig, dass zwei Taster/Knöpfe auf der rechten Seite nicht beschriftet sind, aber die Bedeutung lernt man schnell.
Dem edlen Design etwas Abbruch tut die Tatsache, dass die Knöpfe und der Micro-SD-Slot sowie der Micro-USB-Anschluss nicht mittig zur Gehäusedicke angebracht sind, sondern aus der Mitte versetzt und nicht einmal auf einer Linie sind.
Usability
Beim Einschalten über den Schiebeschalter bei einhändiger Bedienung drückt man geradezu zwangsläufig Tasten auf der linken Seite des Geräts, weil der Schiebeschalter relativ schwergängig ist (was jedoch durchaus eine wertige Haptik erzeugt!).
Das Gerät schaltet sich nach etwa zwei Minuten aus, auch wenn man das in den Einstellungen unterbunden hat (“Sleep timer: off”) — es sei denn, man startet eine Aufnahme, dann schaltet sich das Gerät nicht selbständig aus. Es ist mir trotz langen Rumprobierens nicht gelungen, diese automatische Abschaltung zu unterbinden. Man muss das Gerät dann wieder einschalten, indem man es entweder über den Schiebeschalter aus- und wieder einschaltet oder den “Menü”-Knopf lange gedrückt hält, bis das Gerät neu gestartet hat.
Beim Versuch, die allererste Aufnahme zu starten, entsteht eine Verzögerung von ca. 5 s, bevor die Aufnahme dann tatsächlich gestartet wird. Weitere Aufnahmen werden dann nach einer Verzögerung von “nur” 1 s gestartet, wobei auch das ein wenig lästig ist.
“Blinde” Durchführung von spontanen, verzögerungsfreien Aufnahmen ist auf Grund der geschilderten Tatsachen quasi unmöglich: Man kann sich nicht sicher sein, dass das Gerät überhaupt noch aufnahmebereit ist, da es sich wie oben beschrieben im Schlafzustand befinden kann. Also erst aus- und wieder einschalten, dann ca. 2 s warten damit das Gerät “sicher” aufnahmebereit ist, dann Aufnahmeknopf drücken. Es ist keinerlei akustische Rückmeldung möglich, wenn die Aufnahme gestartet oder gestoppt wurde.
Aus den geschilderten Gründen ist das Gerät für mich nicht als Audiorekorder brauchbar. Wenn ich beispielsweise beim Autofahren spontan eine Idee festhalten will (die Benutzung eines Diktiergerätes ist tatsächlich am Steuer erlaubt!), dann geht das im Zweifel nicht ohne mehrfach auf das Gerät zu schauen und eine Verzögerung von einigen Sekunden für die Herstellung der Aufnahmebereitschaft in Kauf zu nehmen.
Technische Eigenschaften
Die Aufnahmequalität von Sprache eines Sprechers, der sich in der Nähe des Geräts befindet, ist sehr gut, selbst bei niedrigen Bitraten. Allerdings ist es definitiv nicht zur Aufzeichnung über größere Entfernungen geeignet: Die Testaufnahme einer Fernsehsendung, die am Ort der Aufnahme in normaler Lautstärke wahrnehmbar war, aus ca. 4 m Entfernung war trotz Wiedergabe bei Maximallautstärke kaum verständlich.
Schaltet man das Gerät während einer Aufnahme mit dem Schiebeschalter aus, so ist die resultierende Datei defekt und kann nicht abgespielt werden.
Ein Format-Wechsel zwischen PCM (Wave-Datei mit Dateinamenserweiterung .WAV) und MP3 ist möglich. Durch die Komprimierung ist das MP3-Format sehr sparsam in der Belegung von Speicherplatz.
Dateinamen beinhalten leider nicht den Zeitstempel der Aufnahme (Datum/Uhrzeit). Lediglich das Erstellungsdatum der Datei reflektiert den Aufnahmezeitpunkt. Dieses kann leicht verloren gehen z. B. durch ungeeignetes Umkopieren oder Versenden. Für mich stellt das durchaus einen nennenswerten Nachteil dar.
Der Rekorder wird problemlos als USB Mass Storage Device erkannt und kann daher ohne Installation von Fremdtreibern sofort unter Windows oder macOS benutzt werden.
Fazit
Für 26 Euro hatte ich mir heutzutage offen gesagt mehr erwartet. Die Hardware macht einen guten Eindruck. Die Software jedoch wurde völlig unüberlegt “herunter programmiert” und ganz offensichtlich nicht einmal gründlich getestet, geschweige denn vor der Implementierung von einem UX-Experten vernünftig designt. Ich werde das Gerät daher zurück senden.